|
|||||||
Android 11 Developer Preview: How to install on Pixel phones |
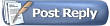 |
|
Views: 567
|
Thread Tools | Rate Thread |
|
|||||||
Android 11 Developer Preview: How to install on Pixel phones |
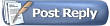 |
|
Views: 567
|
Thread Tools | Rate Thread |
|
#1
|
|||
|
|||
|
Android 11 Developer Preview is now official. After inadvertently teasing it last week, Google has released DP1 today. The update brings minor changes to Android and can be installed on Pixel smartphones except the original Pixel and Pixel XL. The beta release with easy to install OTA update is not expected to arrive until May, you can get DP1 for now.
Since this is the first developer preview, it is likely to be unstable. It is recommended that you do not install the update on your primary device. In order to get the update working, you will need to manually flash the update on your Pixel. Here is how. How to sideload Android 11 Developer Preview on Google Pixel Step 1: The first step is to get the Developer Preview OTA image from Google’s hosting site. Google is offering individual files for different models. You need to scroll down to Android 11 Developer Preview and grab the file associated with your device. Step 2: Now boot your Pixel smartphone into recovery mode. In order to do so, you will need to fully power down your smartphone first. Now, hold down on the power ****on and the volume down ****on at the same time. Do this till the time you don’t get to the Bootloader page. When you see an Android figure lying down on the screen, that means you have reached the right screen. Once in the Recovery mode, you can navigate using volume ****ons. You can make a selection by clicking the power ****on. If you are already connected to a computer with ADB, you can even use the reboot recovery command. You should now see a smaller Android lying down with an exclamation mark over it. Now, press the power ****on and volume up ****on for about a second. This will allow you to fully enter the Recovery mode. When you release the Volume up, you will enter Recovery.  Also Read Android 11 Developer Preview released for Google Pixel devices: Here is what’s new Step 3: In the Recovery mode, scroll down to Apply update from ADB using the volume ****ons. Now select this option by pressing the power ****on. This should launch a mostly blank screen with text directing you on how to sideload an OTA. Step 4: Now, connect your Pixel smartphone to a computer with ADB tools installed. Before you connect, make sure that USB debugging is enabled on your smartphone. Also make sure that ADB and Fastboot tools are in a handy place. You can download the ADB tools from the Android Developers website. Step 5: You can now sideload the Android 11 DP1 update file. If you have a Windows machine then ensure that your Command Prompt is directed to the ADB tools folder. The easiest way to do is by opening the Platform tools folder in Windows Explorer and typing “cmd” in the address bar. Now type adb sideload followed by the file name of the .zip folder downloaded from Google. Now click on the enter ****on to start the flash process. On Mac or Linux, you can do the same by using Terminal. You will need to use “cd” and “Is” commands to ensure that Terminal is directed at the right folder. To sideload, type ./adb sideload and enter the file name of the .zip folder. If everything is in the right place, you should see Android 11 start to flash on a connected Pixel device.  Also Read Instagram 2020 Prediction filter: How to find and try Instagramís new AR filter easily Step 6: Once the OTA is done installing on your Pixel device, you will be taken back to the Recovery Mode. In order to start using Android 11, you need to select the Reboot now option using the power ****on. More... Similar Threads:
|