|
|||||||
Topic 7: Composing / Sending Email Messages using Outlook! |
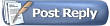 |
|
Views: 2661
|
Thread Tools | Rate Thread |
|
|||||||
Topic 7: Composing / Sending Email Messages using Outlook! |
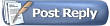 |
|
Views: 2661
|
Thread Tools | Rate Thread |
|
#1
|
|||
|
|||
|
Microsoft Outlook 2003 allows the user to compose new mail messages, send messages, receive messages and read incoming mail messages.
When composing a message, Outlook displays the Message form with an Options icon on the toolbar. The Message form is used to add message recipients, a message subject and the body of the message. The Options icon is used to set general, delivery and tracking options for the mail message. To compose a message
 |
|
#2
|
|||
|
|||
 Addressing Outlook 2003 Messages Outlook 2003 Message can be sent to individual or multiple recipients. If the user knows the names of the recipients, they can be typed in the To box with each recipient name separated from the next by a semicolon, otherwise the user can select recipients from the Global Address List. The subject text typed is important, as this is displayed in the recipient's Inbox. Once the message has been addressed and the subject text typed, the user is then ready to type the Outlook 2003 message they require. The [TAB] key is used to move from one area to the next. |
|
#3
|
|||
|
|||
|
To select names

|
|
#4
|
|||
|
|||
|
Before you send a Outlook 2003 message, Microsoft Outlook automatically checks the names you type in the To, Cc, and Bcc boxes against the names in the Address Book and against those contact folders that you've specified as Outlook Address Books.
If an exact match is found, the name is underlined. If multiple matches are found, a red, wavy line appears under the name. Right-click the name to see the matches. If multiple matches are found, and you have used the address before, the name you chose previously is displayed in the box with a green, dashed underline to remind you that there are other matches. Right-click the name to see the matches. You can also manually check names in messages by clicking the Check Names ****on on the message toolbar. Sending Messages Once the user has composed a mail message, the message can then be sent to the relevant recipients. To send a message
Saving Unsent Messages Outlook 2003 Message can be composed and saved to the Draft folder. When the message is ready to be sent, it can be opened from draft, edited and sent. To save message as a Draft
|